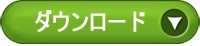サポート > オンラインヘルプ
オーディオ・変換
1. オーディオを他の形式に変換する方法
2. ビデオからオーディオの抽出する方法
3. オーディオの断片をクリップする方法
4. オーディオのパラメータをカスタマイズする方法
5. 歌詞を追加する方法
6. 出力したオーディオのタッグを編集する方法
使い方
1. オーディオを他の形式に変換する方法
Any Audio Converterのウインドウには変換をクリックすると、"オーディオ変換"ウインドウがあります。
1. ファイルを追加。 ![]() をクリックすると、 ファイルを追加できます。
をクリックすると、 ファイルを追加できます。
2. 出力形式。 ![]() をクリックすると、出力形式を選択し、ドロップダウンメニューから設定できます。
をクリックすると、出力形式を選択し、ドロップダウンメニューから設定できます。
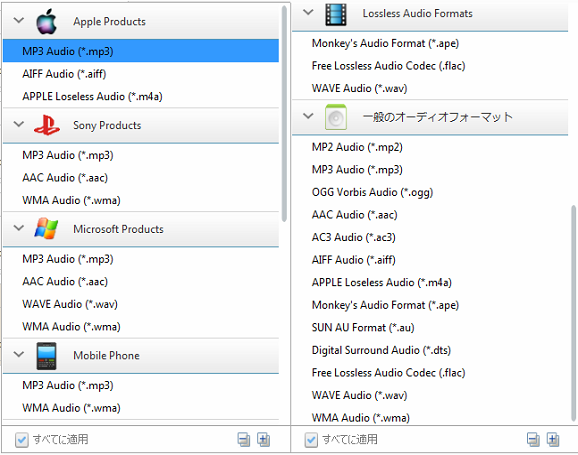
3. 出力フォルダ。 ![]() をクリックすると、出力フォルダを選択し、出力したファイルを保存できます。
をクリックすると、出力フォルダを選択し、出力したファイルを保存できます。
4. 変換 。 変換しようファイルを確認てください。![]() をクリックすると、変換できます。 指定されるファイルを変換しよう時、
をクリックすると、変換できます。 指定されるファイルを変換しよう時、![]() をただクリックしてください。
をただクリックしてください。
5. 出力フォルダを開く。 ![]() をクリックすると、出力フォルダを見つかります。
をクリックすると、出力フォルダを見つかります。
2. ビデオからオーディオの抽出する方法
1. ![]() をクリックすると、ビデオファイルを追加できます。
をクリックすると、ビデオファイルを追加できます。
2. ![]() をクリックし、出力形式を選択し、ドロップダウンメニューから設定できます。
をクリックし、出力形式を選択し、ドロップダウンメニューから設定できます。
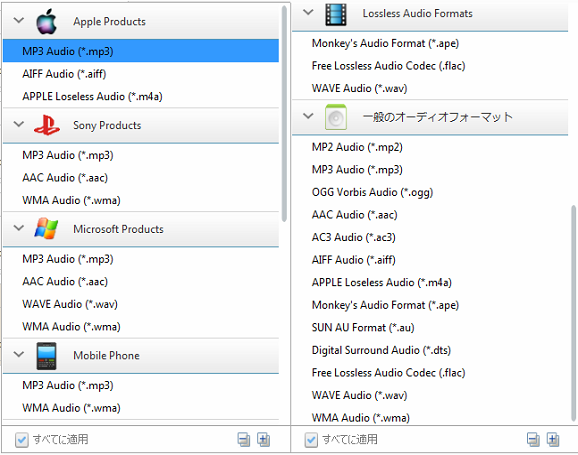
3. 変換しようファイルを確認してください。 ![]() をクリックし、確認されたファイルを変換できます。 指定されるファイルを変換しよう時、
をクリックし、確認されたファイルを変換できます。 指定されるファイルを変換しよう時、 ![]() をただクリックしてください。
をただクリックしてください。
4. ![]() をクリックし、出力フォルダを見つかります。
をクリックし、出力フォルダを見つかります。
3. オーディオの断片をクリップする方法
1. クリップしようビデオファイルを選択してください。 ![]() をクリックし、"動画クリップ" ウインドウが表示されます。
をクリックし、"動画クリップ" ウインドウが表示されます。
2. 再生ボタンをクリックし、ビデオクリップが放送されます。
3. 開始点 と 停止点 をクリックし、クリップしよう部分をクリップできます。
4. 新規セグメント (NO.6)をクリックし、ステップ2をリピートし、別のセグメントをクリップできます。
5. クリップされたセグメントをクリックし、セグメント再生 ボタンをクリックすると、クリップしたセグメントが放送されます。
6. "適用"をクリックし、設定を有効にします。
7. "確認" をクリックすると、メインウインドーとに戻ります。
8.変換とクリップしようファイルを確認してください。 ![]() ボタンをクリックして確認されたファイルを変換できます。指定されるファイルを変換しよう時、
ボタンをクリックして確認されたファイルを変換できます。指定されるファイルを変換しよう時、 ![]() をただクリックしてください。
をただクリックしてください。
"ビデオのクリップ" ウインドーの簡単な説明:
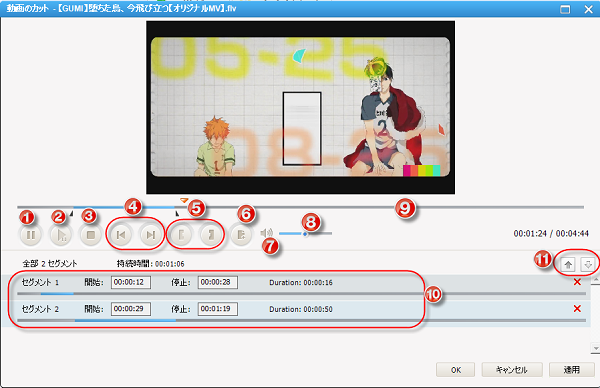
1 - 再生/停止: オーディオファイルの再生/停止
2 - セグメント再生: 選択されたセグメントの再生/停止
3 - 停止: オーディオファイルの停止
4 - 前のマークに/次のマークに: 簡単に前のマークあるいは次のマークにできます。
5 - 開始点 /停止点: クリップされているオーディオの開始/停止
6 - 新規セグメント: 多くセグメントをクリップできます。
7 - ミュート: 再生されているビデオの音がなくなります。
8 - ボリュームコントロール: オーディオの音量を控えます。
9 - スクラバー・バー: スコールバーでセグメントあるいはホール・ビデオを自由に放送できます。
10 - セグメント・ペイン: クリップされたオーディオセグメントが置かれるプレース。
11 - 上へ/下へ: クリップされたセグメントを上へ/下へ移動できます。
4. オーディオのパラメータをカスタマイズする方法
1. ![]() をクリックすると、オーディオあるいはビデオファイルを追加できます。
をクリックすると、オーディオあるいはビデオファイルを追加できます。
2. ![]() をクリックすると、ドロップダウンメニューから出力形式を選択できます。
をクリックすると、ドロップダウンメニューから出力形式を選択できます。
3. ![]() をクリックし、オーディオのパラメータをカスタマイズできます。オーディオコーデック、チャンネル、サンプリングレート、ビットレート、音量があります。確認のボタンをクリックして確認します。
をクリックし、オーディオのパラメータをカスタマイズできます。オーディオコーデック、チャンネル、サンプリングレート、ビットレート、音量があります。確認のボタンをクリックして確認します。
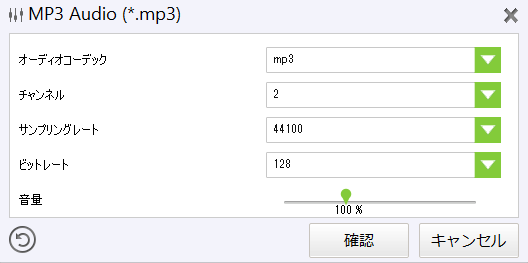
4. 変換しようファイルを確認してください。 ![]() ボタンをクリックし、確認されたファイルを変換できます。指定されるファイルを変換しよう時、
ボタンをクリックし、確認されたファイルを変換できます。指定されるファイルを変換しよう時、 ![]() をただクリックしてください。
をただクリックしてください。
5. 出力したオーディオのタグを編集する方法
オーディオ変換した後、 ![]() がありますなら、出力したオーディオに歌詞を追加できます。
がありますなら、出力したオーディオに歌詞を追加できます。
1. ![]() をクリックし、直接に歌詞をアドレス・バーに追加します。
をクリックし、直接に歌詞をアドレス・バーに追加します。
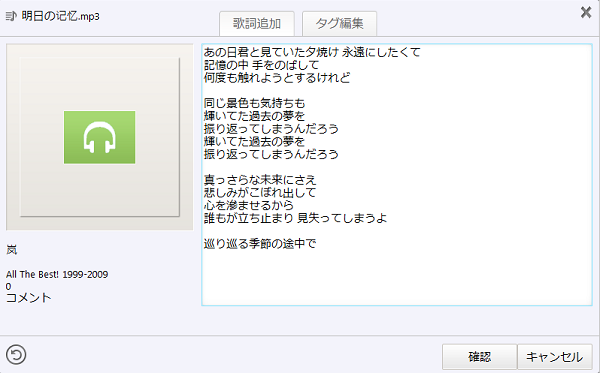
3. ![]() をクリックすると、元のバリューに戻ります。そうでなければ、 確認 をクリックし確認します。
をクリックすると、元のバリューに戻ります。そうでなければ、 確認 をクリックし確認します。
4. ウインドー・メディア・プレーヤーに再生されます。

注意:
オーディオの出力形式によって、歌詞を追加できないことがあります。
6. 出力したオーディオのタッグを編集する方法
オーディオ変換した後、![]() がありますなら、出力したオーディオのタッグを編集できます。
がありますなら、出力したオーディオのタッグを編集できます。
1. ![]() をクリックしてください。 Edit Tag タブををクリックし、下記のウインドーが開かれています。
をクリックしてください。 Edit Tag タブををクリックし、下記のウインドーが開かれています。
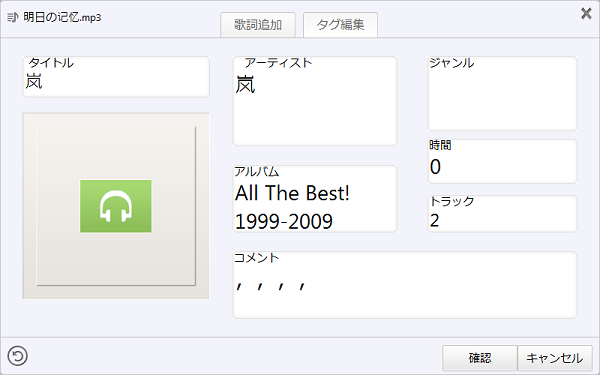
2. 編集できるオーディオタグのは、 タイトル、アーティスト、ジャンル、アルバム、時間、トラックとコメントです。
3. カバーイメージをクリックすると、好きなイメージを追加し、変えれます。
4. ![]() をクリックすると、元のバリューに戻ります。そうでなければ、 確認 をクリックし、確認します。
をクリックすると、元のバリューに戻ります。そうでなければ、 確認 をクリックし、確認します。
注意:
オーディオの出力形式によって、オーディオのタッグを編集できないことがあります。
受賞履歴



ユーザ様のコメント
"新しいインターフェースでもっと使いやすくになりました!歌詞追加機能も素晴らしいです!"
-- 藤井さん
"フリーソフトとして、Any Audio Converter は音声変換に超便利です。"
-- 日野さん
フリーソフト