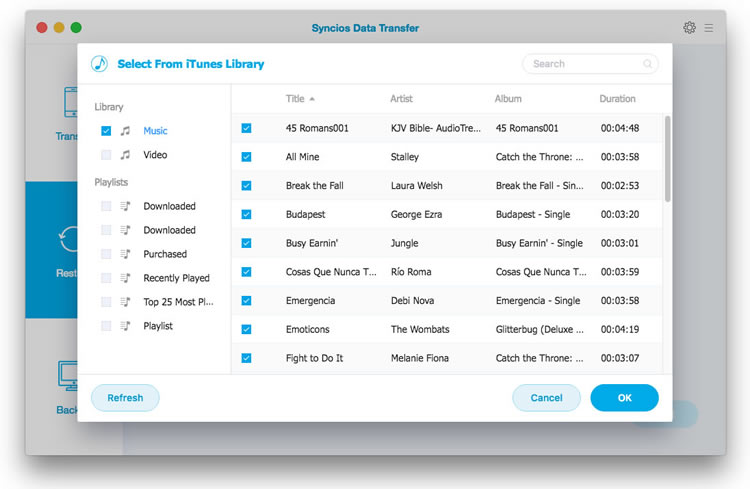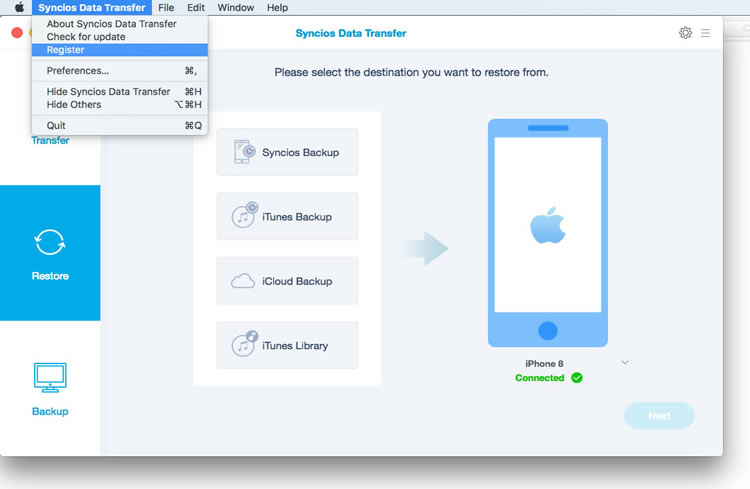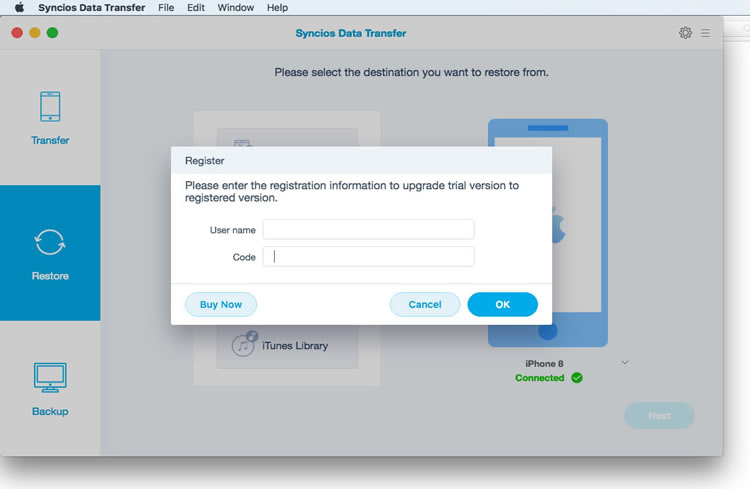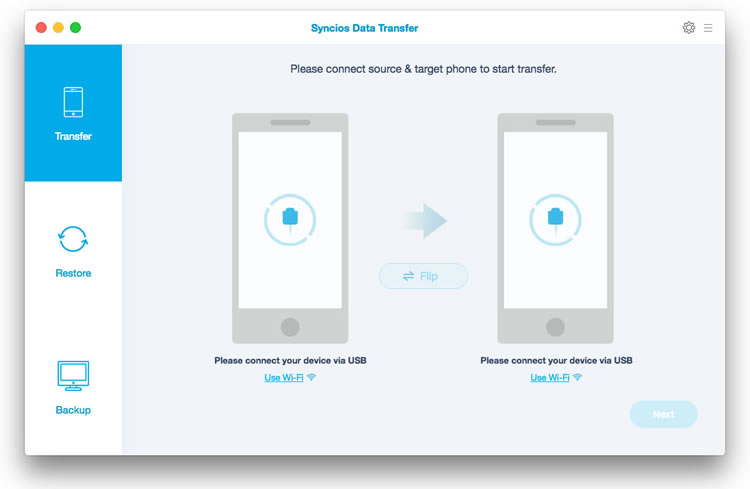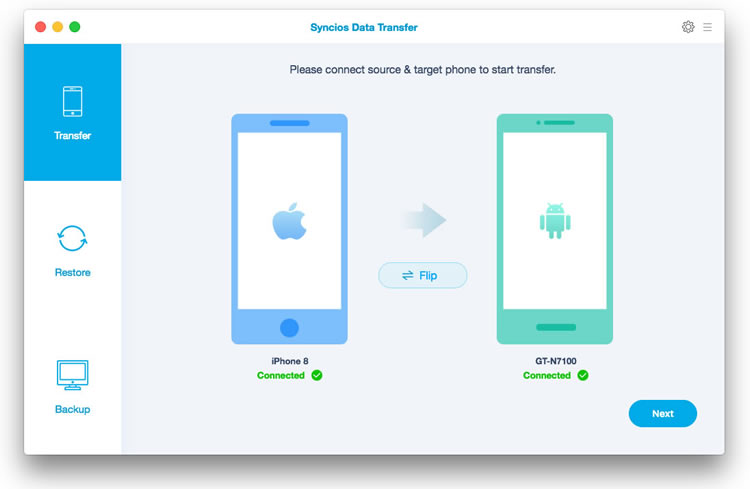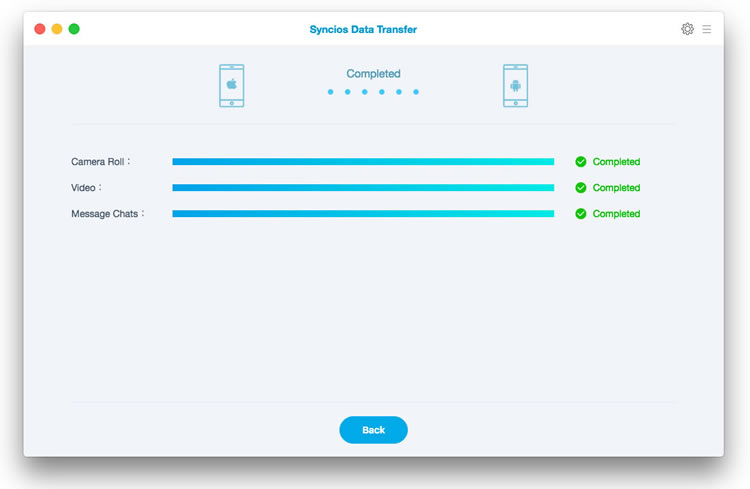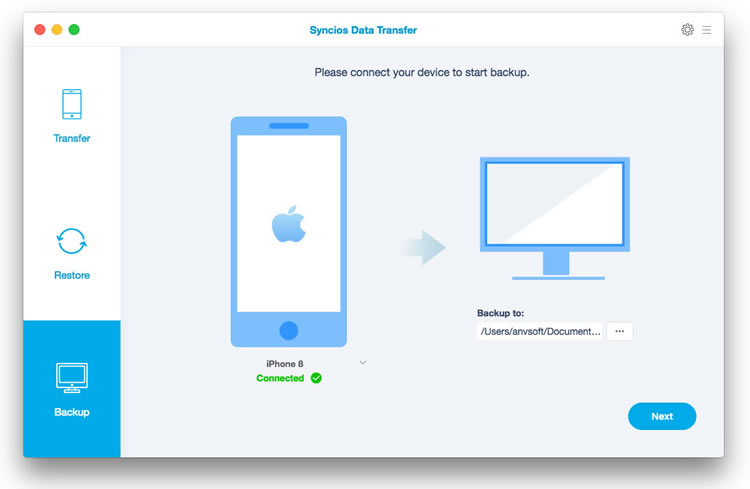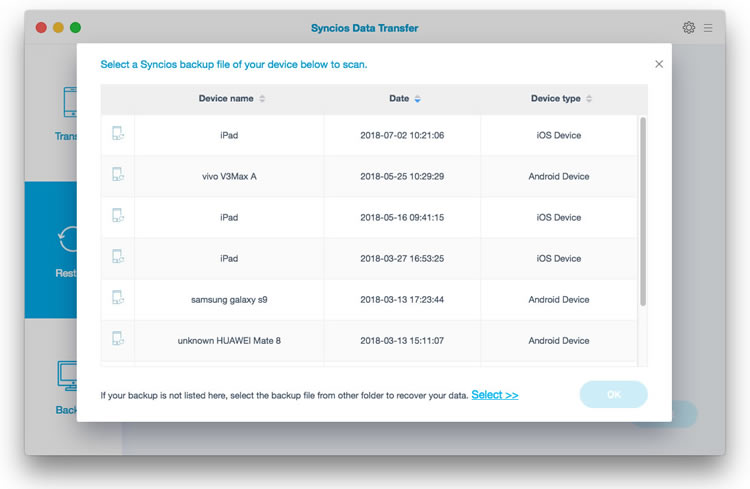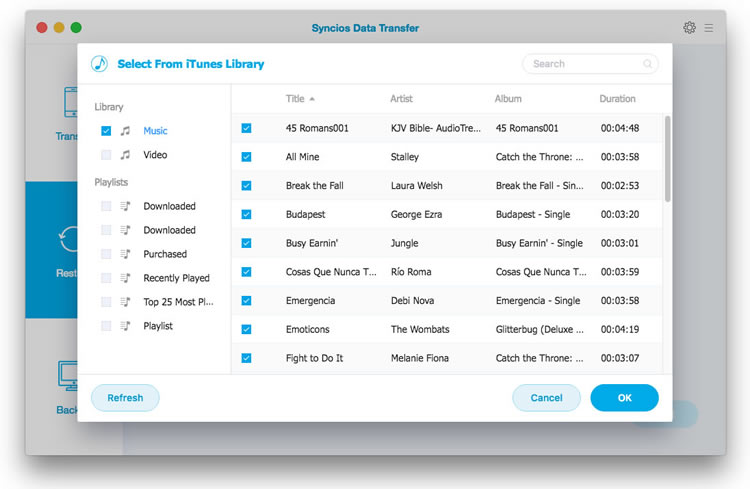How to Use Syncios Data Transfer
Have no idea of copying the data from your old phone to the new one on Mac due to the different platforms? Syncios Data Transfer makes it easy to transfer data among Android and iOS phones freely without losing anything.
Download and Install the latest version of Syncios Data Transfer for Mac to have a try:
Free Trial
How to Register Syncios Data Transfer Mac version
Step 1. Run Syncios Data Transfer, click the menu bar "Syncios Data Transfer".
Step 2. Choose Register in the drop-down list, you will get a registration popup dialog below.
Step 3. Copy and paste the Name and Code into the registration popup dialog.
Note: The registration name is case sensitive. And, please do not add blank at the beginning or the end of the word.
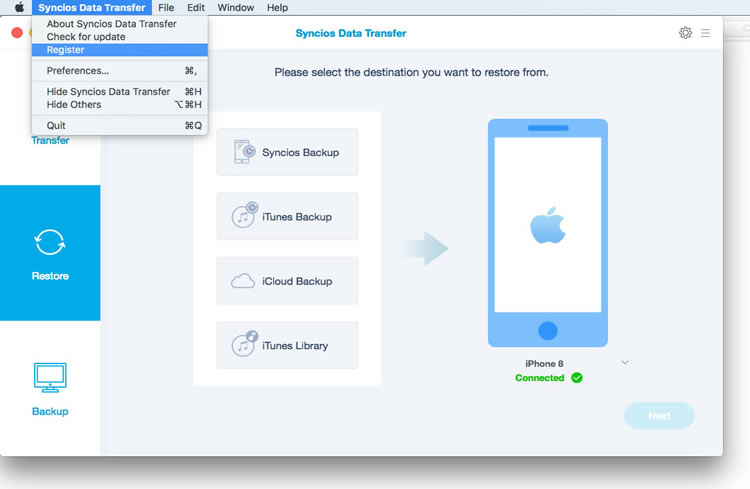
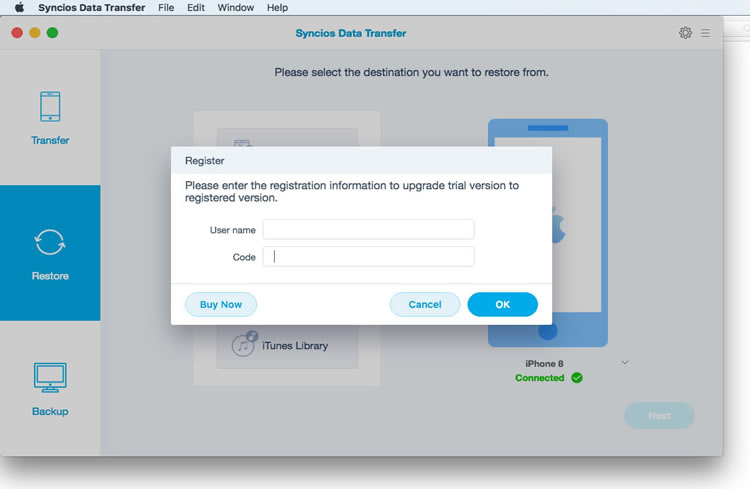
How to Transfer Contacts, Messages, Music, Photos and More between iOS and Android Phones?
Step 1: Connect Two of Your Devices to Computer
Run Syncios Data Transfer on your Mac and you will see 3 main modules on the left side. 'Transfer' mode is selected by default. And now connect your two devices (both Android and iOS device are supported) to computer via USB cables.
Note: You need to install iTunes on your PC, if you intend to transfer data from or to iOS.
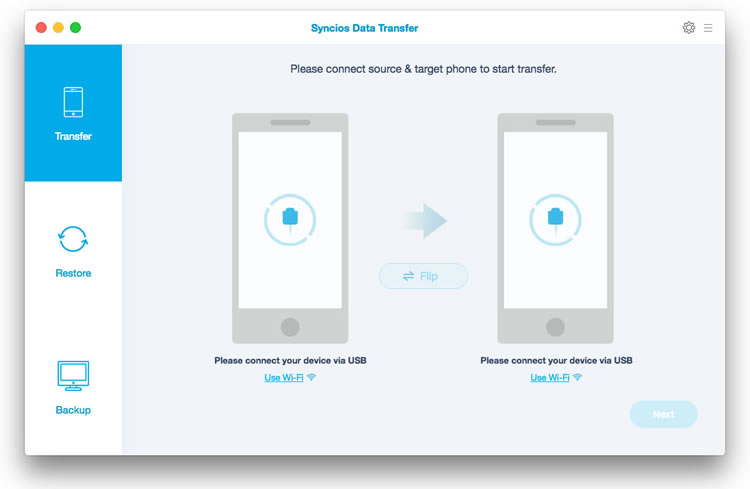
Step 2. Make Sure You Phones Are In the Right Place
When your devices are connected and recognized by your program, your devices will show in the window as follow. The names of your devices will be displayed on the screen. Please noticed that your Source device must on the left side and your Target device must on the right side. You can switch positons by clicking the button "Flip" in the middle.
Note: If you have Android device to be connected, you will be asked to open USB Debugging mode and install driver. Also, if your iOS device encounter any detection problem, please click here to fix.
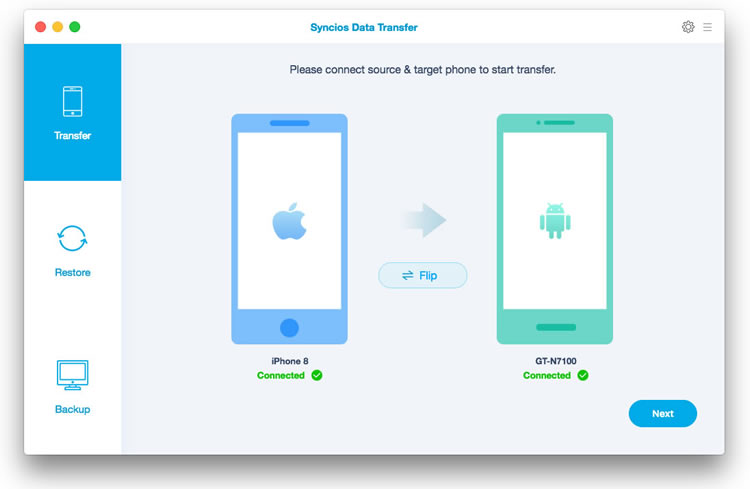
Step 3. Start to Transfer Data from One Phone to Another
After you connected two devices successfully, please click on "Next" button. Data on your source phone that can be transferred are listed on the screen. Now, you are allowed to select your desired data to transfer. Check those you wish to transfer or select all, wait for loading completed, click on "Next" to start transfer process. The selected files would be fully copied to your target phone. Depends on the files size, the copy process gonna take a while.
Make sure the two devices is well connected to the computer during the whole transferring process.
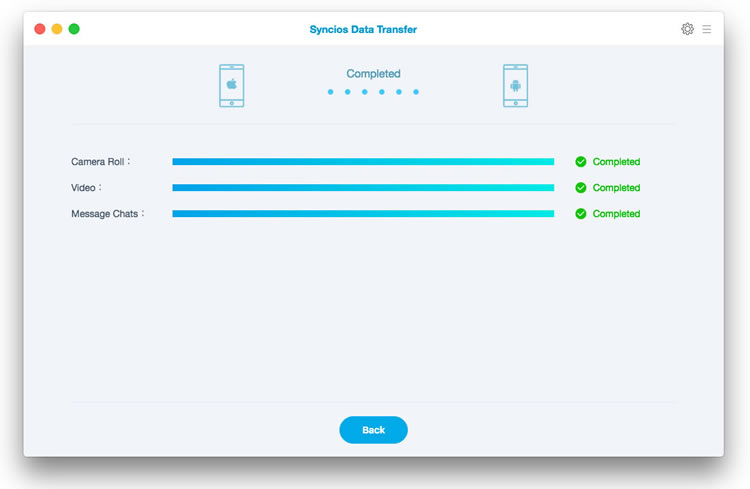
How to Backup and Restore Data ?
How to Backup Mobile Phone Data to the Computer
Run Syncios Data Transfer and select 'Backup' mode on the left side. Connect your device to computer and customize the folder of your backup location. Then click on 'Next' button to select your desired data to transfer. Check the contents you wish to transfer and wait for loading. Finally click on 'Next' to start transfer process.
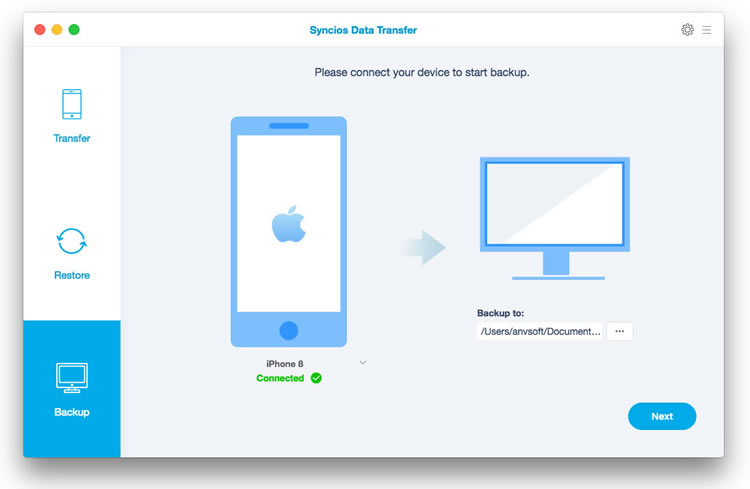
How to Restore Saved backup files to Phone
Please select 'Restore' mode on the main interface while your phone is connected to the computer. Select 'Syncios Backup' option and all backups you made before will list on the interface. Choose the certain one and click 'OK' to continue. Then click 'Next' to select your desired data to transfer. Check those you wish to transfer or select all, wait for loading completed, click on "Next" to start transfer process.
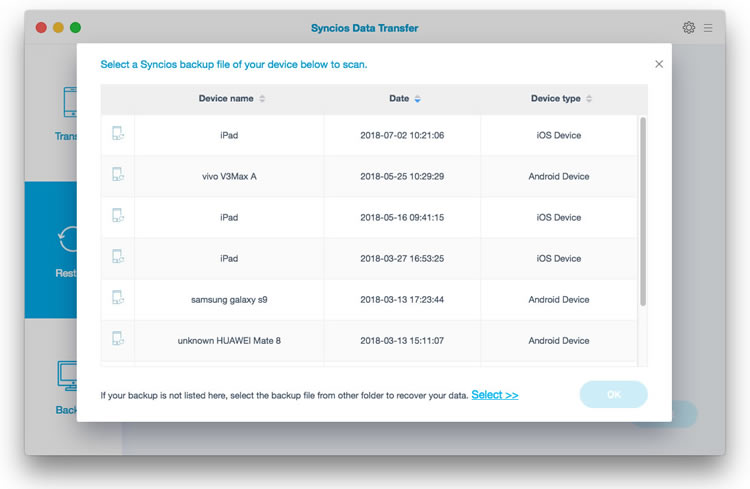
Besides that, you can also sync iTunes music and playlist to both iDevice and Android Phone.