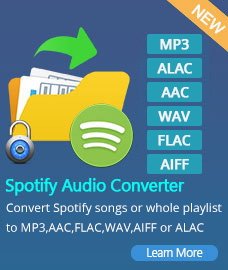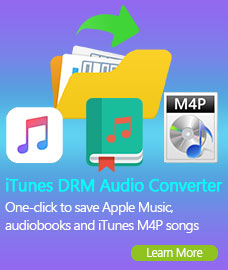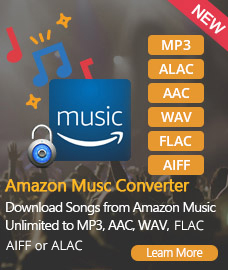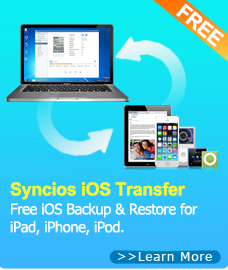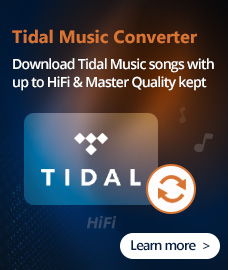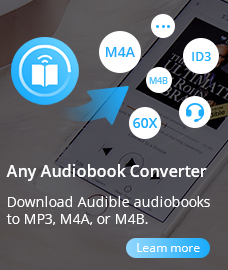Home > Tutorial
How to Use Audiobook Converter to Convert AA to MP3 & AAC?
Once you bought AA audiobooks, you are allowed to burn them to CD discs. You can then find a Mac CD ripper to rip the audio CD to MP3. It's fine if there are only some audiobooks you need to convert to MP3. But what if there are lots of audiobooks? Obviously, it would be a long-time process and it will cost you much time. So you may want a simple and fast solution, and Audiobook Converter for Mac will be the best choice.
Audiobook Converter is a powerful converter to convert any audio books which could be played on iTunes. The conversion is 10X speed fast, and output could be CD Quality. It's also a .aa converter, audio book to MP3 converter.
It converts any Audio Book from iTunes on MAC OS X to MP3 or AAC files. Converts purchased AA to MP3 or AAC files. Batch converts audio books to unprotected MP3 or AAC files with ID tags preserved.
Howto
How to convert audiobooks with Audiobook Converter for Mac?
Step 1: Select audible audiobook to convert
Click Add button, all the audiobook in your iTunes Library of Audio Book will be listed. You could select some of audiobooks, or search audiobooks according the information such as All, Artist, Album, Composer, Song in the Search box, then select your desired audiobooks,click OK.
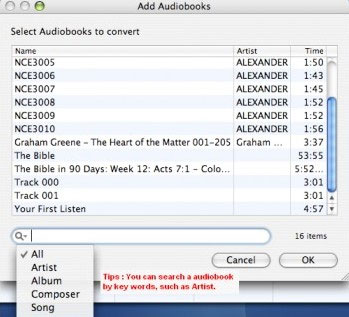
Step 2: Set Preferences of Audiobook Converter
You may set the preference of your output files, by click menu "Audio Book Converter -> Preferences...".
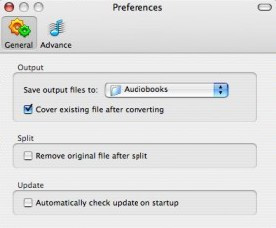
Save output files to: You can save the output files to default document audiobooks, and choose Custom to browse the location as you like.
Cover existing file after converting: Check it, when you convert an audiobook file once again, the new converted file will convert the existing converted file, please be cautious.
Remove original file after split: Check it, you will lose the source audiobook after splitting, but before converted it is exist, please be cautious.
Automatically check update on startup: Check it, you will automatically check update on startup every time, please choose it as like.
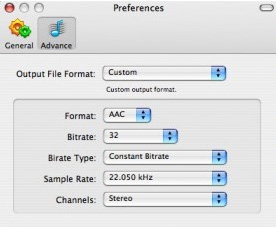
Output File Format: You can choose Custom, Same as source, For spoken word, For streaming music to set the output file format, and get the best quality. As well you can customize the Format, Bitrate etc.
Step 3: Start Converting audible audiobook to MP3 or AAC
Make sure the audible audiobooks in the filelist, then press Convert button or click the menu Control->Start Converting. If you want stop converting, please click Stop.
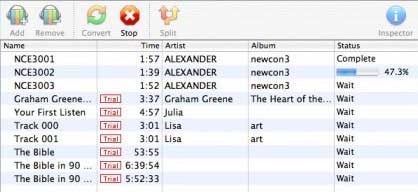
When converting finish, the context menu brings you more convenience. Right-click your mouse on an audio book on the list, the context menu will popup.
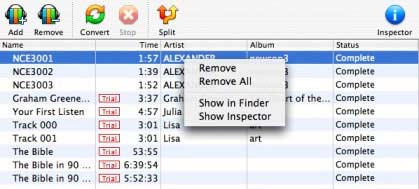
Remove: Remove one audiobook in filelist.
Remove All: Remove all audiobooks in filelist.
Show in Finder: Show the selected audiobook in finder.
Show Inspector: Show the audiobook information such as Summary, Tags, Artwork in a popup window, as well edit the tags in the window.
Step 4: Split audible audiobook file into chapters
1) Set the Split settings in Preferences as you desired.
2) Select audible in the filelist, press Split button.
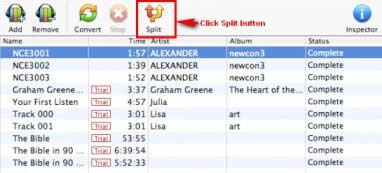
3) Enter split interval, audible will be split to your desired several parts.
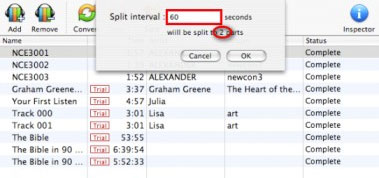
Audio Converter
Spotify Music Converter | Apple Music Converter |MP3 Converter | M4A Converter |WAV Converter| Flac Converter |WMA to MP3 | WAV to MP3 | Extract Audio | Vimeo to MP3 | Vevo to MP3 | OGG MP3 Converter | Flac to Apple Lossless | AA to MP3 | APE CUE Splitter| AAC to MP3 | M4P to MP3 | FLV to MP3 | CDA to MP3 | AVI to MP3| MP3 to M4R
How To
PC & Mac Freeware
![]() Windows Software
Windows Software
- AudiFab Apple Music Converter

- Any Video Converter Ultimate
- Any Video Converter Pro.
- Any Video Editor Pro.
- Any DVD Converter for iPod
- Any DVD Converter for PSP
- Any DVD Converter for Zune
- Any DVD Converter for 3GP
- iTunes M4P Converter
- Syncios iOS & Android Manager
- Syncios Data Transfer
- Syncios Data Recovery
![]() Mac Software
Mac Software