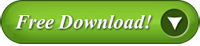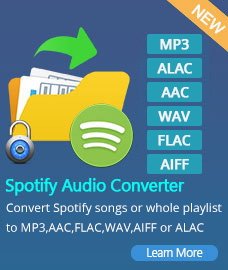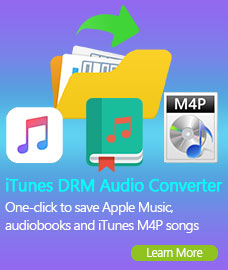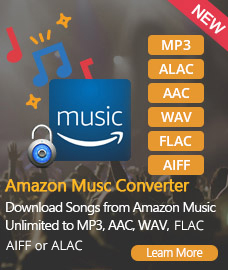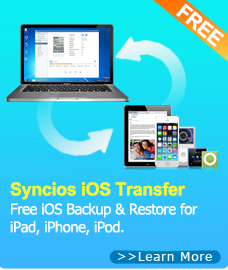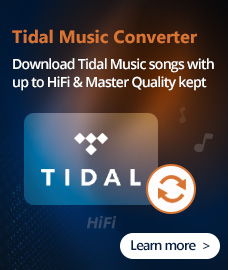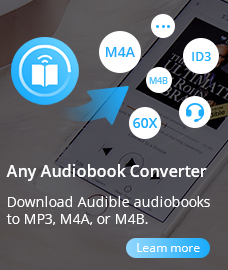Support > Online Help
Audio Editor
1. How to Clip Audio Segments?
2. How to Customize Audio Parameters?
3. How to Add Lyric to Audio?
4. How to Edit Id3-Tag of Audio?
Howto
1. How to Clip Audio Segments?
1. Choose audio or video file you want to clip. Then click ![]() button to enter "Audio Clipping" window.
button to enter "Audio Clipping" window.
2. Click "Play" button to start playing the video clip.
3. Click the "Start Point" and "End Point" to trim desired section.
4. Click "New Segment" button (NO.6), and repeat step 2 to trim another segment.
5. Click on trimmed segment, and click "Play Segment" button to play selected segment.
6. Click "Apply"" to enable setting.
7. Click "OK" to return to the main window.
8. Check files you would like to convert and click "Convert Now" button to start converting all checked files.
Brief introduction of the "Video Clipping" Window:
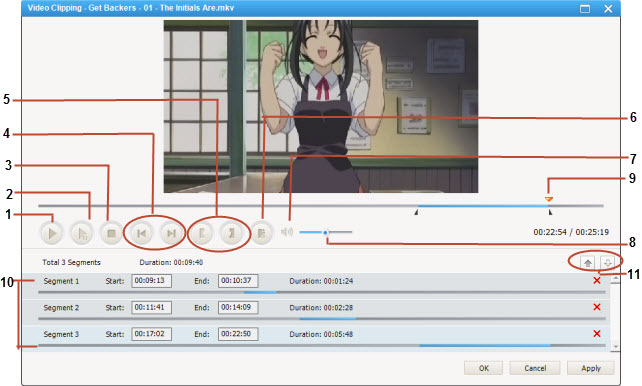
1 - Play/Pause: used to playback and pause audio file.
2 - Play/Pause Segment: used to playback and pause selected segment.
3 - Stop: used to stop playing audio file.
4 - Previous/Next Mark: allows you to conveniently move the playhead to previous or next mark point.
5 - Start /Stop Point: used to start and stop trimming audio clip.
6 - New Segment: allows you to trim more segments.
7 - Mute: used to turn off the sound for a video currently playing.
8 - Volume Control: used to control the audio volume level.
9 - Scrubber Bar: The scroll bar lets you move to anywhere in either a segment, or the whole movie.
10 - Segments Pane: clipped audio segments are placed here.
11 - Move Up/Down: used to move clipped segment up and down.
2. How to Customize Audio Parameters?
1. Click "Add Video(s)" button to add audio or video file(s).
2. Choose output format from the drop-down list.
3. Click the lower right corner to customize your Audio files
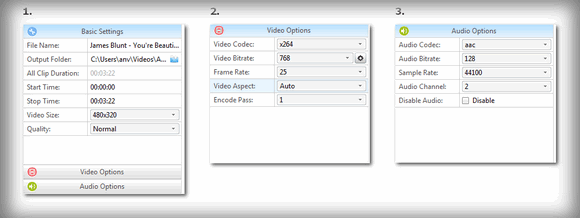
4. Check files you would like to convert and click "Convert Now" button to start converting all checked files.
3. How to Add Lyric to Audio?
Any Audio Converter allows you to add lyric to both original and converted audio files if the button ![]() is shown in blue.
is shown in blue.
1. Click ![]() button. Add lyric directly into the box.
button. Add lyric directly into the box.
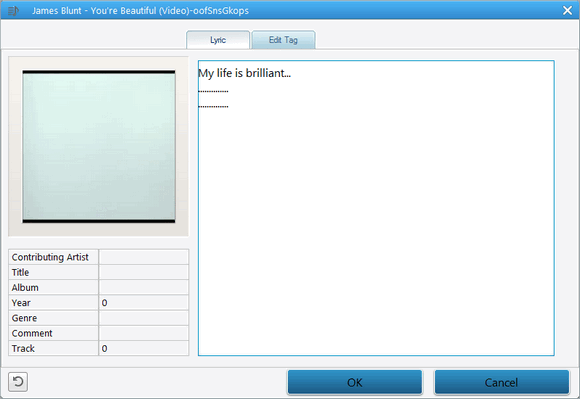
2. Click ![]() button to return to the original value or click "OK" to confirm.
button to return to the original value or click "OK" to confirm.
Note:
Not all audio output formats support to Add Lyric.
4. How to Edit Id3-Tag of Output Audio?
Any Audio Converter allows you to read, add or edit media ID3-tag information including title, artist, album, album cover, year, genre and track of both original and converted files if the button ![]() is shown in blue.
is shown in blue.
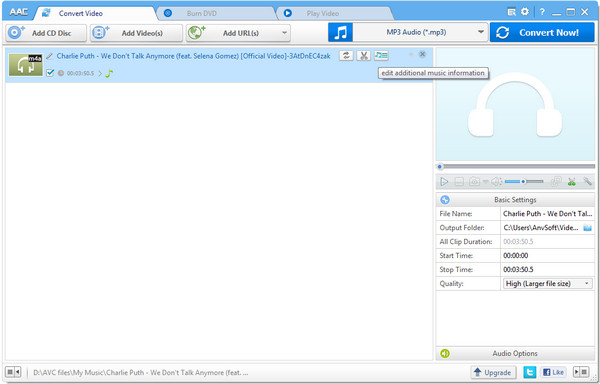
1. Click ![]() button and click "Edit Tag" tab open the following window.
button and click "Edit Tag" tab open the following window.
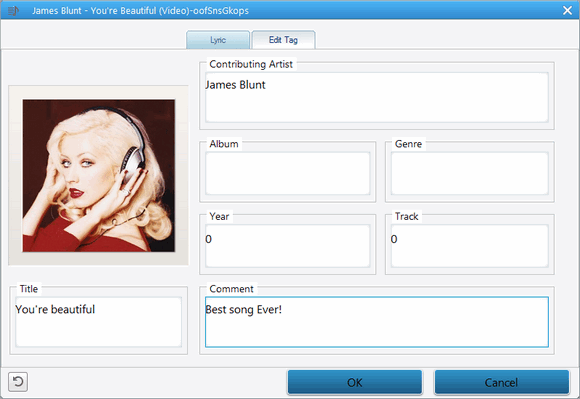
2. Edit ID3 Tag information including: Title, Contributing Artist, Genre, Album, Year, Track and commen.
3. Click the cover image to add or change the image you prefer.
4. Click ![]() button to return to the original value or click "OK" to confirm.
button to return to the original value or click "OK" to confirm.
Note:
Not all audio input and output formats support to Edit ID3 Tag information.
Audio Converter
Spotify Music Converter | Apple Music Converter |MP3 Converter | M4A Converter |WAV Converter| Flac Converter |WMA to MP3 | WAV to MP3 | Extract Audio | Vimeo to MP3 | Vevo to MP3 | OGG MP3 Converter | Flac to Apple Lossless | AA to MP3 | APE CUE Splitter| AAC to MP3 | M4P to MP3 | FLV to MP3 | CDA to MP3 | AVI to MP3| MP3 to M4R
How To
PC & Mac Freeware
![]() Windows Software
Windows Software
- AudiFab Apple Music Converter

- Any Video Converter Ultimate
- Any Video Converter Pro.
- Any Video Editor Pro.
- Any DVD Converter for iPod
- Any DVD Converter for PSP
- Any DVD Converter for Zune
- Any DVD Converter for 3GP
- iTunes M4P Converter
- Syncios iOS & Android Manager
- Syncios Data Transfer
- Syncios Data Recovery
![]() Mac Software
Mac Software