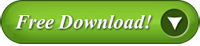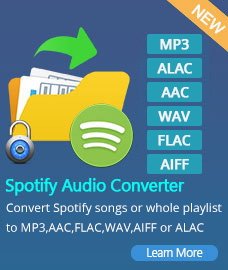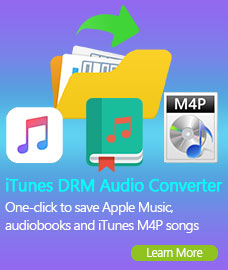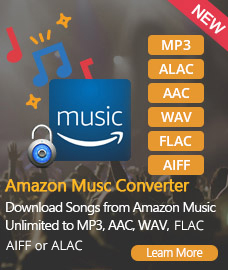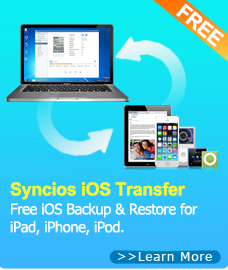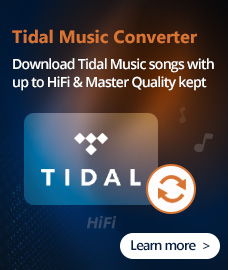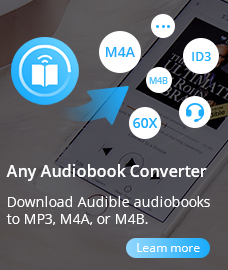Howto
1. Installation Guide
Once you have finished downloading Any Audio Converter from the website, it's easy to finish installation following the instructions on the Any Audio Converter Setup screen.
The brief steps are as follows:
1. Locate and launch the downloaded file named any-audio-converter.exe to start the installation.
2. You can choose installation language to get started, the window below will show in front of you.
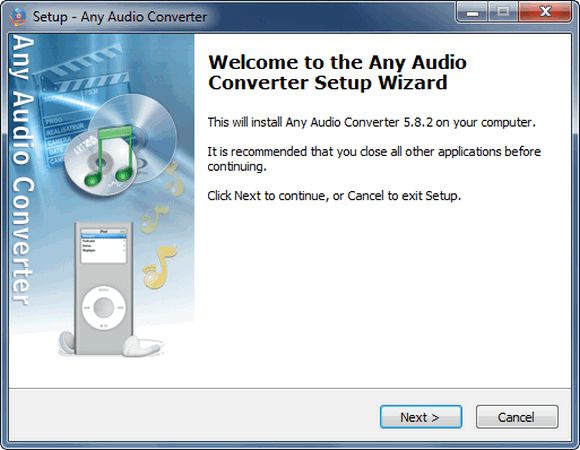
3. Click "Next", you'll see the window of License Agrrement, choose "I accept the Agreement".
4. Click "Next", you can change the installation location.
5. Click "Next", you can change program shortcuts location.
6. Click "Next", you can select additional tasks like create a desktop icon and join Anvsoft's customer experience improvement plan.
7. Click "Next", you can choose whether to install Great Find or not.
8. After that, click "Finish" to exit instllation and launch the program to have fun!
2. Getting Started
Part 1: Convert Video
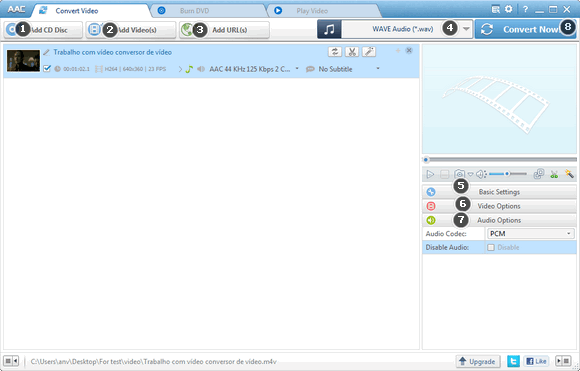
| Click "Add CD Disc" to convert between different audio formats. | |
| Click "Add Video(s)" to extract audio from videos. | |
| Click "Add URL(s)" to download video from websites like YouTube, facebook, Vevo and convert to other audio formats. | |
| Choose Output Format from the drop-down list. | |
| Basic settings about File Name, Output Folder, All Clip Duration, Start time, Stop Time and Quality | |
| Video Options | |
| Audio Options to change audio codec and disable audio | |
| Click "Converter Now" to start convert files |
Part 2: Burn DVD
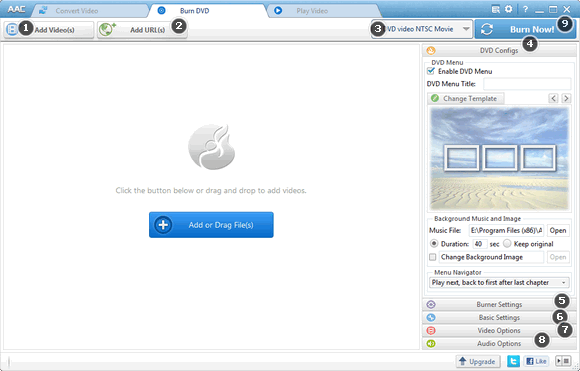
| Click "Add Video(s)" to extract audio from videos. | |
| Click "Add URL(s)" to download video from websites like YouTube, facebook, Vevo and convert to other audio formats. | |
| Choose Output Format from the drop-down list. | |
| Change DVD Configs about DVD menu, title; set background music and image and menu negigator | |
| Burner settings about DVD Drive, Write Speed, Video Size, Disc Label, Publisher and Copyright | |
| Basic settings about File Name, Output Folder, All Clio Duration , Time, Video Size, Quality. | |
| Video Options about Video Codec, Video Bitrate, Frame Rate, Video Aspect, Encode Pass | |
| Audio Options about Audio Codec, Audio Bitrate, Sample Rate, Audio Channel and Disable Audio | |
| Click "Burn Now" to start burn DVD |
Part 3: Play Video
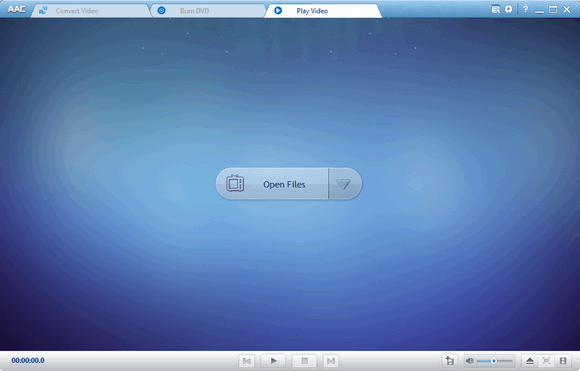
Audio Converter
Spotify Music Converter | Apple Music Converter |MP3 Converter | M4A Converter |WAV Converter| Flac Converter |WMA to MP3 | WAV to MP3 | Extract Audio | Vimeo to MP3 | Vevo to MP3 | OGG MP3 Converter | Flac to Apple Lossless | AA to MP3 | APE CUE Splitter| AAC to MP3 | M4P to MP3 | FLV to MP3 | CDA to MP3 | AVI to MP3| MP3 to M4R
How To
PC & Mac Freeware
![]() Windows Software
Windows Software
- AudiFab Apple Music Converter

- Any Video Converter Ultimate
- Any Video Converter Pro.
- Any Video Editor Pro.
- Any DVD Converter for iPod
- Any DVD Converter for PSP
- Any DVD Converter for Zune
- Any DVD Converter for 3GP
- iTunes M4P Converter
- Syncios iOS & Android Manager
- Syncios Data Transfer
- Syncios Data Recovery
![]() Mac Software
Mac Software